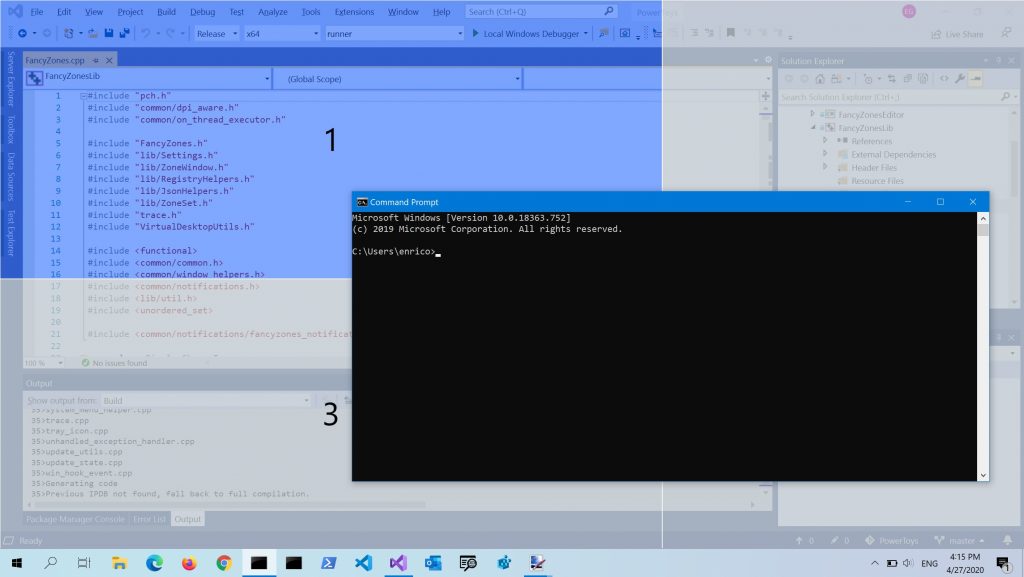Every so often, a tool comes along that changes how you work, and makes you wish that you’d started using it sooner. For me, that tool is FancyZones, which is technically a feature of Microsoft’s broader PowerToys app for Windows enthusiasts.
FancyZones lets you drag and drop windows into customizable split-screen views so you can multitask more effectively. Just hold Shift while dragging a window, and you can instantly snap it to a pre-defined portion of the screen.
While FancyZones has been around since 2019, when Microsoft first revived the PowerToys concept, I initially dismissed it as being too burdensome to set up. Only in recent weeks have I realized how powerful FancyZones can be once you get to know it.
Here’s a screenshot of my go-to FancyZones layout, which I refer to as “widget mode”:
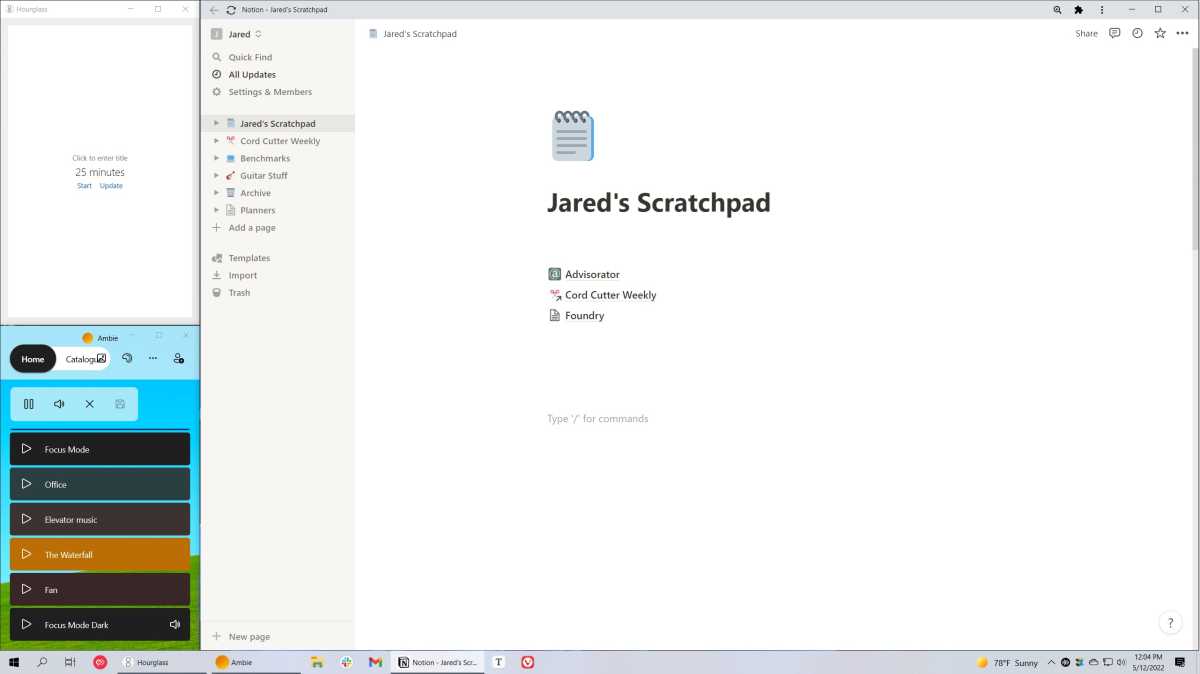
Jared Newman / Foundry
In this layout, most of my screen is occupied by the main app I’m using—usually Typora for writing, Notion for detailed notes, or Vivaldi for web browsing—but I reserve a narrow column for a pair of miniature apps. On top is Hourglass, my favorite simple timer app, and at the bottom is an excellent ambient noise app called Ambie.
This setup has been a boon for productivity. While I write, I can launch a focus timer that stays in view, and I and can quickly switch between background sounds or turn them off as needed. Even the improved Snap function in Windows 11 would require a lot of fiddling to achieve this layout. FancyZones, however, lets me arrange all three windows in about three seconds.
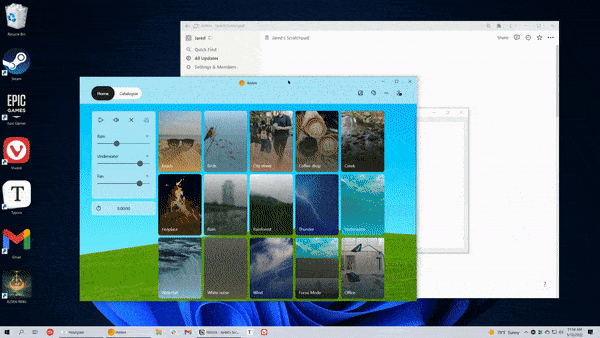
Jared Newman / Foundry
If this sounds intriguing, read on for how you can make FanzyZones work for you.
How to set up FancyZones
If you haven’t already, install PowerToys from the Microsoft Store (or alternatively from GitHub). It’s available for both Windows 10 and Windows 11.
Next, launch the PowerToys Settings menu—you’ll find it by double-clicking the app’s icon in the system tray section of your taskbar—and head to the FancyZones tab. Make sure “Enable FancyZones” is toggled on.
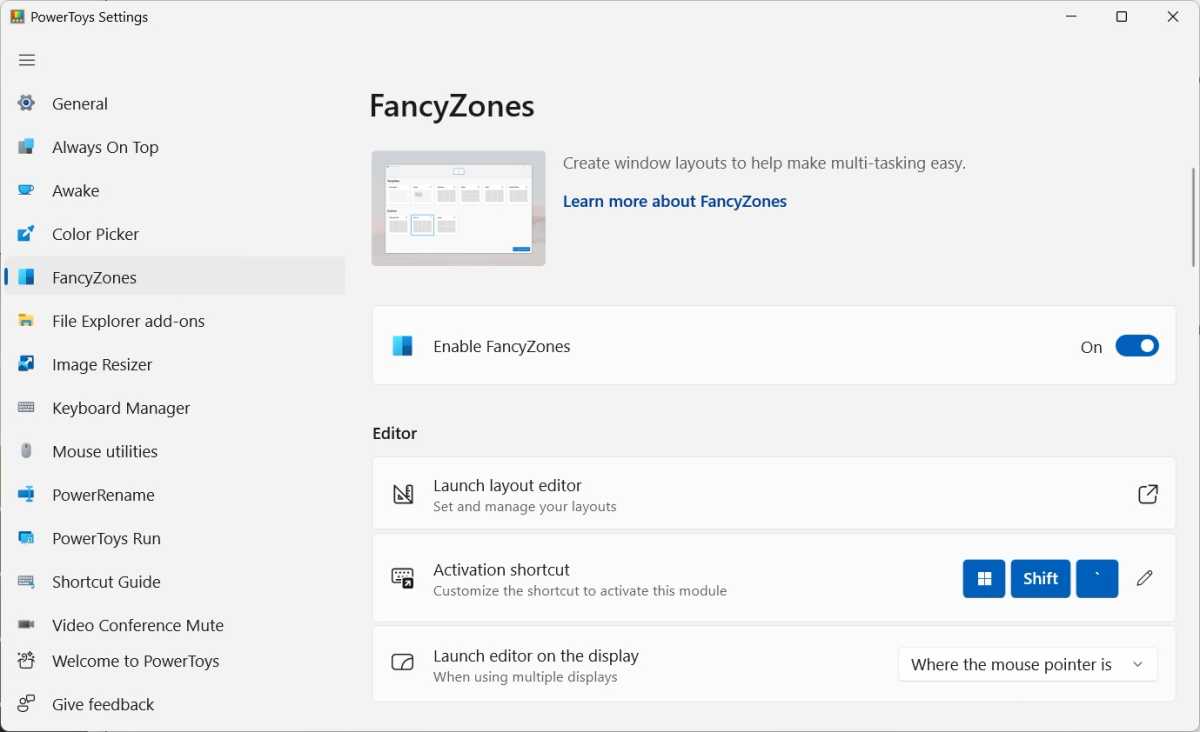
Jared Newman / Foundry
To snap an app into one of the pre-defined zones, hold Shift while dragging a window. A few translucent panels should appear on the screen while you drag, and you can snap the window by dropping it over any panel. You can also hold Ctrl+Shift while dragging to stretch the window across multiple zones.
While you’re in this settings menu, I suggest tweaking a few settings:
- Check the box for “Restore the original size of windows when unsnapping.” That way you don’t have to waste time resizing apps after moving them out of snap view. (Leave this unchecked if you end up using Canvas layouts, which I’ll explain shortly)
- Turn on “Override Windows Snap” and set “Move windows based on” to “Relative position.” This lets you use Win+Arrow keys to move windows between zones.
- If you’re using a mouse, definitely check off “Use a non-primary mouse button to toggle zone activation,” which lets you snap windows by holding the right mouse button instead of Shift.
Customizing FancyZones
Now comes the fun part. Instead of sticking with FancyZones’ default narrow-wide-narrow layout, you can choose from additional presets or create your own.
From the FancyZones settings menu, click on “Launch Layout Editor,” and you’ll see a variety of templates. You can only have one active layout at a time, so click on the one you want to assign to the Shift key.
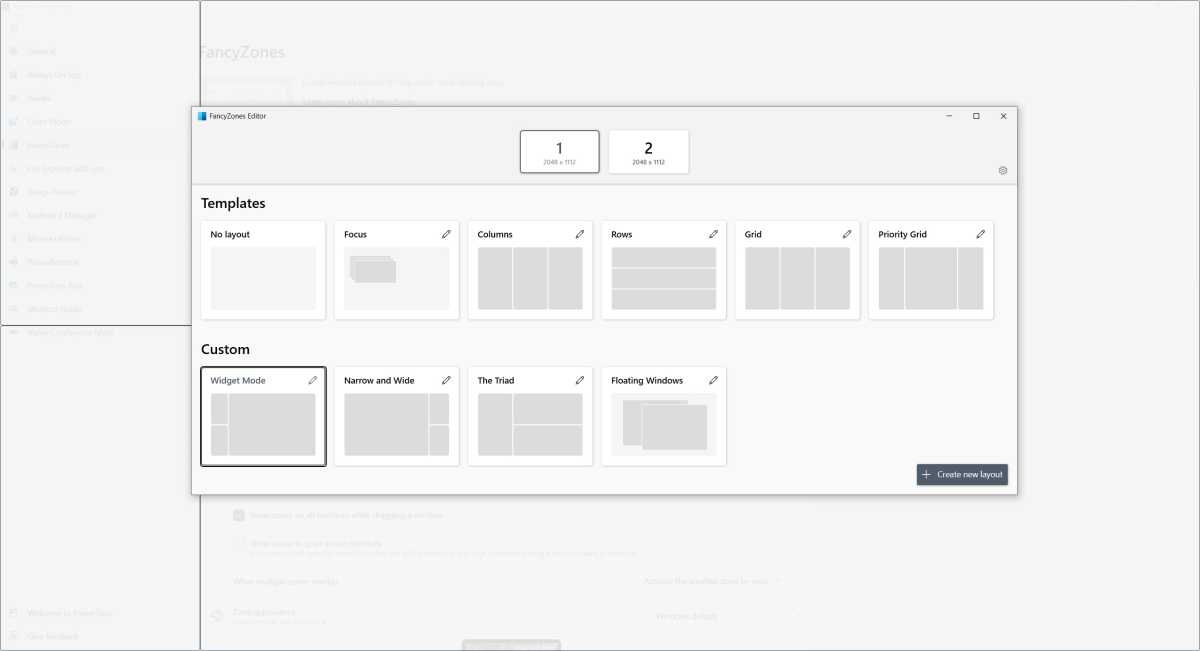
Jared Newman / Foundry
To create a new template, click the “+Create new layout” button in the bottom-right corner. Give your layout a name, then choose between Grid (which arranges windows in a tile view) or Canvas (which lets you snap free-floating windows into custom sizes).
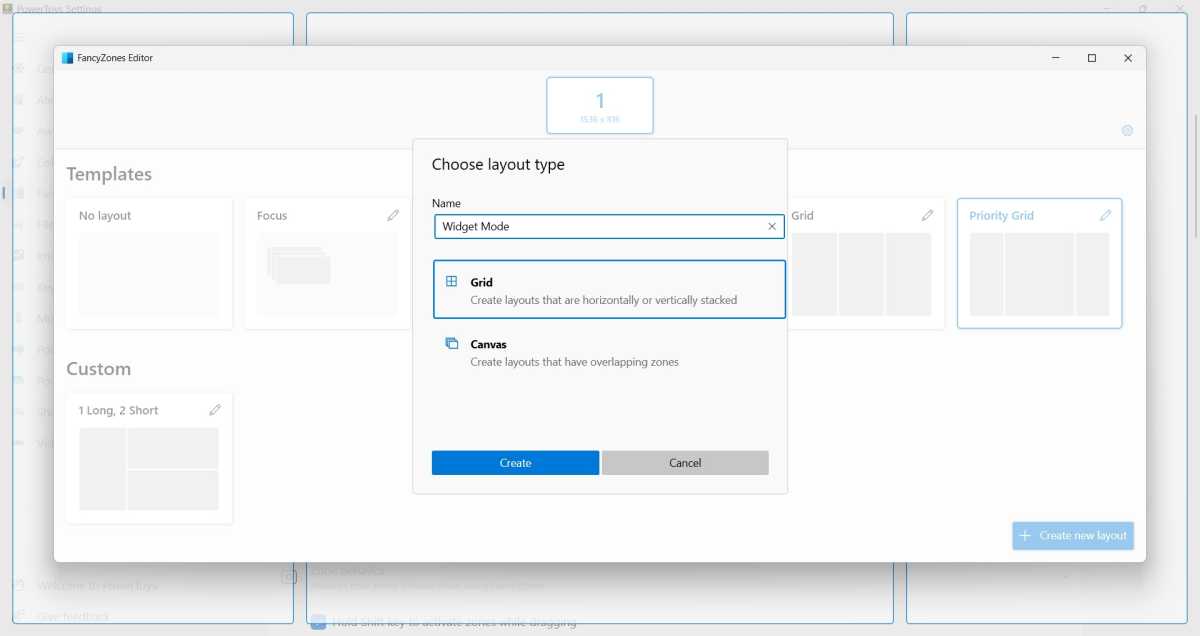
Jared Newman / Foundry
The Grid layout screen is a bit confusing to navigate, so here’s what you need to know:
- Click on any panel to split it into two smaller panels.
- Hold Shift while clicking to switch between vertical or horizontal splits.
- Drag the bar between any two panels to resize them.
- To recombine split panels, drag your cursor between them as if you were drawing a line, then select “Merge Zones.”
- The instruction box can’t be dismissed during this process, but you can move it around. Hit “Save & Apply” when you’re finished.
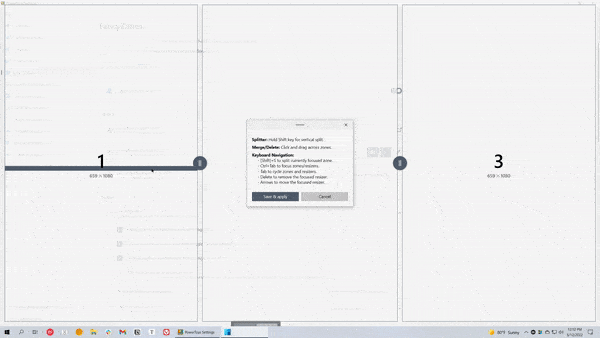
Jared Newman / Foundry
Once you’ve set up your grid, click the pencil icon to modify it further. I suggest reducing the amount of space between zones, or better yet, disabling the “space between zones” toggle entirely to avoid wasting precious real estate. You can also click the blue pencil icon in this menu to modify the layout you’ve created.
Thankfully, the Canvas setup is simpler:
- Drag the middle of a window to move it.
- Drag the corners to resize it.
- Hit the + button to create a new window.
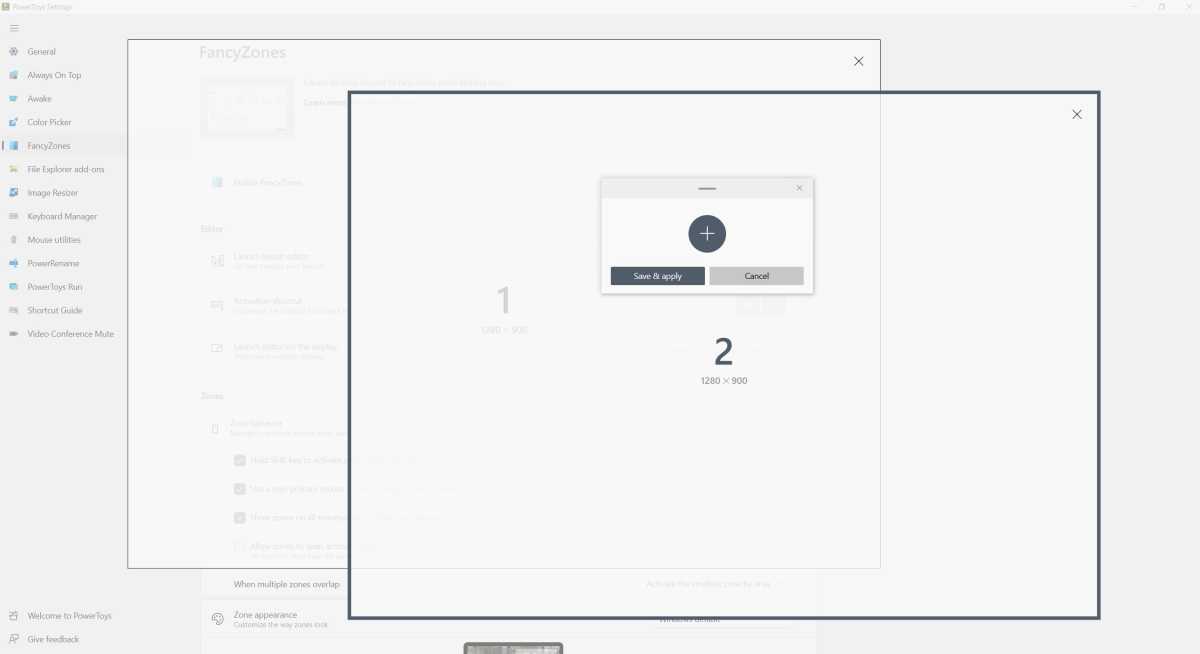
Jared Newman / Foundry
This can be useful if you want to quickly resize a free-floating window to a preset size. You can even have multiple window size presets as part of the same layout.
Extra layouts and multiple monitors
Although FancyZones only lets you have one active layout at a time, you can use keyboard shortcuts to juggle multiple layouts.
To set this up, head back to the FancyZones settings menu and click on “Launch Layout Editor.” Hit the pencil icon above your favorite layout, then click the “Layout shortcut” drop-down menu. I suggest “1.”

Jared Newman / Foundry
Next, click the pencil icon for your secondary layout, and in the “Layout shortcut” menu, choose a different number, such as “2.” Repeat this process for however many layouts you want to use, assigning a different number to each.
Now, when you hold Shift to activate FancyZones, you can press “1” to switch to your favorite layout, press “2” to switch to your secondary layout, and so on. You don’t have to hold the number key the entire time; just pressing it will cause the active layout to switch.
One last thing: If you have multiple monitors, each one can have its own layout. Just click your monitor at the top of the Layout Editor, then choose the layout you want to assign.
Use your imagination
FancyZones only clicked for me when I started using it to leave miniature apps up on the screen. In addition to Hourglass and Ambie, I’ll also occasionally use the space for Notepad, Calculator, or Plexamp.
But you can also use FancyZones in all kinds of other ways. You might, for instance, give yourself a dashboard for multiple messaging apps, or use it as a quick resize tool for floating windows. With a little experimentation, FancyZones could change the way you work as well.
Sign up for Jared’s Advisorator newsletter to get practical tech advice in your inbox every week.
Note: When you purchase something after clicking links in our articles, we may earn a small commission. Read our affiliate link policy for more details.