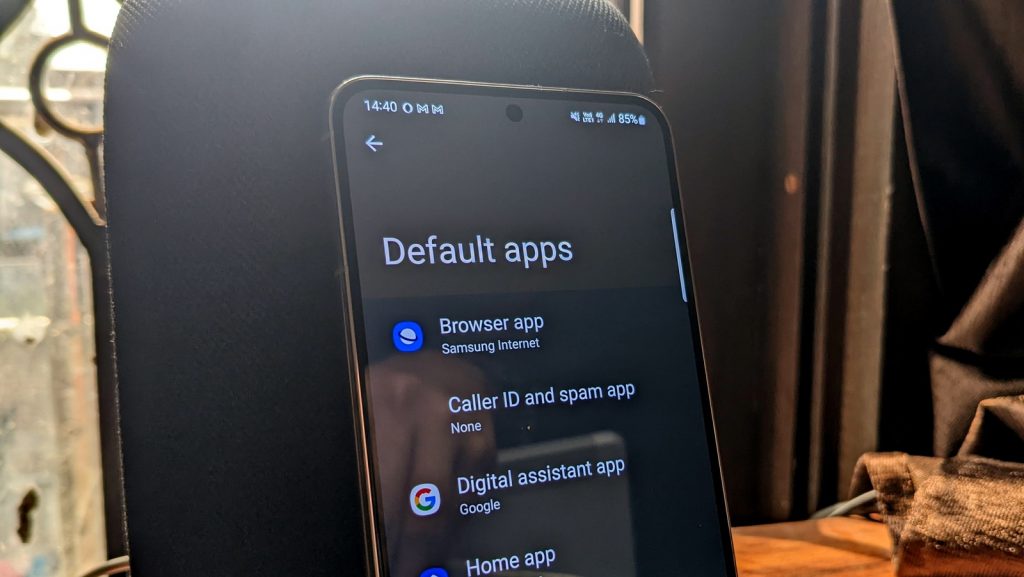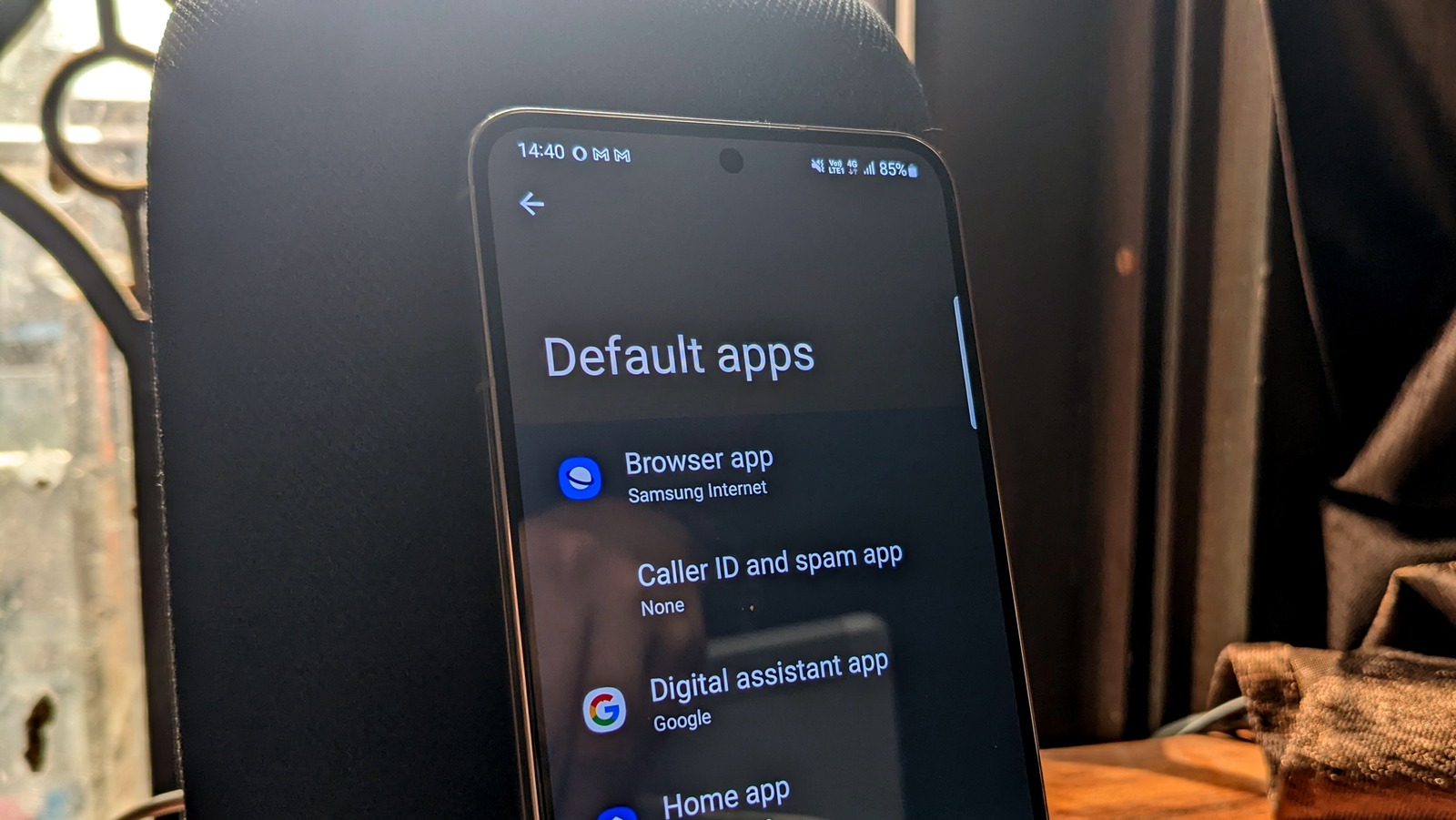
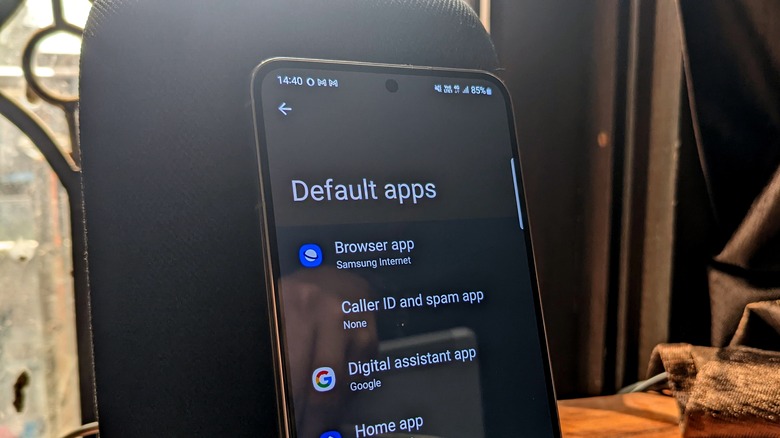
Nadeem Sarwar / SlashGear
Whether or not you change phones frequently or stick to your trusty device for a few good years, the choice of default apps usually remains the same. And it’s perfectly fine. My friends give me weird looks when they notice my preference for odd applications like Opera for web browsing, but I love its built-in VPN and UI design. As such, the first thing that I do when I switch phones is set my default web browser to Opera. I do the same for the messaging app of my choice, which happens to be Google Messages, and likewise for other apps.
Android lets you choose a default launcher app as well, and the courtesy extends to calling/phone apps, too. Every in-house and third-party app has its own set of pros and cons, and it ultimately boils down to selecting the one that best suits your requirements. Thankfully, setting a default app on an Android phone is quite straightforward, and you don’t actually have to fiddle with any deep developer settings. Just follow these steps to set a default app, or change the default app preference on an Android phone.
How to pick a default app on Android phones?
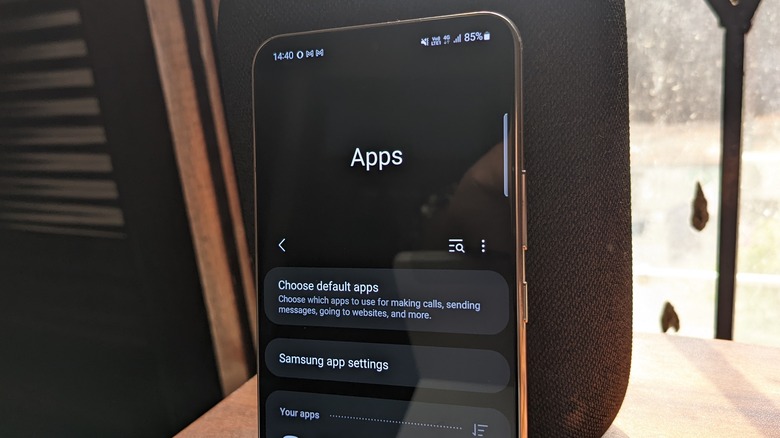
Nadeem Sarwar/SlashGear
Before delving into the details, do keep in mind that some custom Android skins from Chinese smartphone makers such as MIUI or Color OS might have a slightly different approach, but the process is still fairly simple. The steps for changing default apps on Android listed below have been replicated on a Google Pixel 4a running the first public beta of Android 13, and a Samsung Galaxy S22 that boots One UI 4.1 based on Android 12. With disclaimers out of the way, here are the requisite steps:
1. Open the Settings on your Android phone and head over to the Apps section.
2. On the Apps page, scroll down and select the Default apps option.
3. Here, you will see a list of app types that allow you to select a default app of your choice. The options you get are browser, phone, caller ID and spam, digital assistant, home (or launcher), SMS, and an app for opening web links.
4. If you want to change the messaging app, tap on the SMS app option and select the application of your choice on the next page. The same tap-and-change steps are applicable for the rest of the applicable app categories.
How to change link-opening apps on Android?
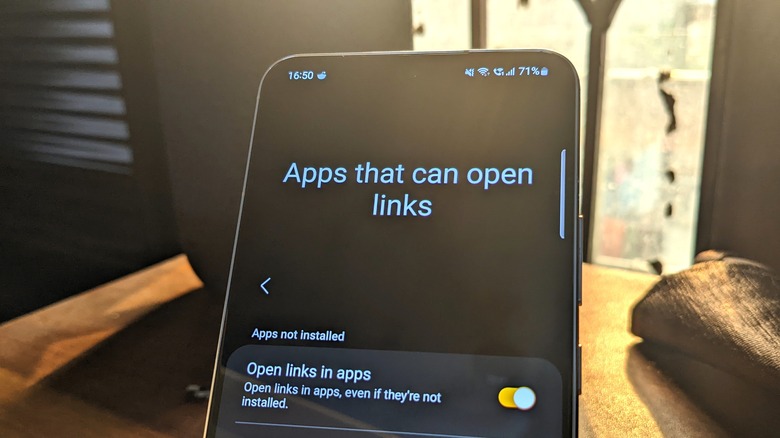
Nadeem Sarwar / SlashGear
Setting a default browser or SMS app is a fairly simple functional pathway, but web links are a different thing. Imagine tapping on a Trello or Asana task link, and instead of opening the link in the pre-installed apps, the link re-routes to the browser app of your choice, which then presents you with a log-in screen before you can access the link page contents. The same applies to Play Store links for downloading an app, a URL link to a song listed on a music streaming app, an Amazon product, or any other thing, in general, that has a dedicated app for it.
Without a default link opening preference, your Android phone will always ask if a link should open in a web browser or a pre-installed app fit for it. To avoid the nuisance of a link-opening prompt for good, follow these steps:
1. Open the Settings app and select the Apps option.
2. On the Apps page, scroll down and select the Opening links option.
3. Under the Installed apps banner, select the app for which you want to change the link opening behavior.
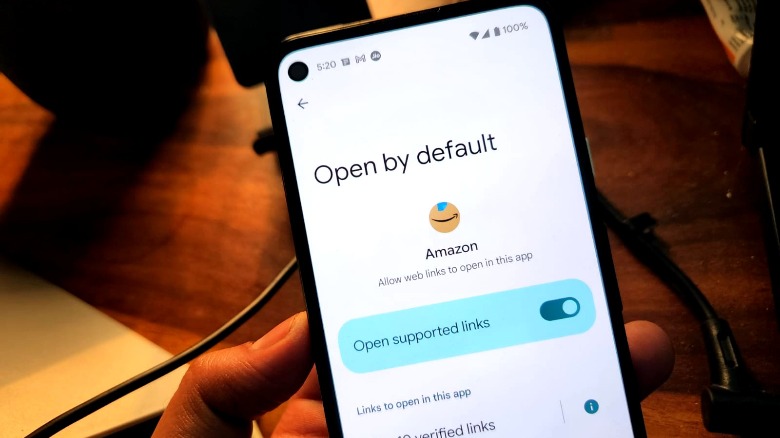
4. On the selected app’s page, enabled the toggle that says Open supported links, as shown in the image above.
How to set Instant Apps behavior for opening links?
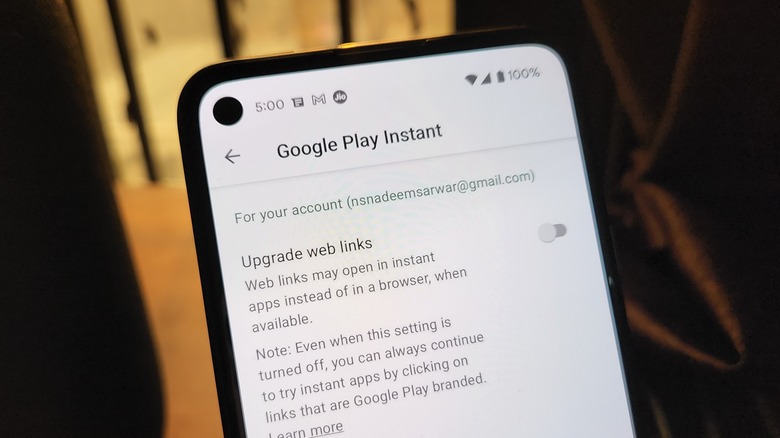
Nadeem Sarwar / SlashGear
But what if you don’t have a certain app installed on your phone? For example, if someone sends you a Play Store link for a cool chess game. Tapping on the link takes you to the Play Store listing of an application that supports the Instant App feature. In a nutshell, an Instant App is a condensed web-based version of an app that lets you get a brief taste of it without having to download and install it. Not all Android applications support the Instant App system, and it is up to the developers to offer the convenience. A
For applications that support the Instant app functionality, there’s an option to specify the default link opening behavior — open the Play Store in a link in a browser, or directly launch the Instant app version in the Play Store. To do so, follow the steps below:
1. In the Settings app, head over to the Apps section.
2. Scroll down and open the Default apps section, and then select the Opening links option at the bottom.
3. On the next page, select Instant Apps preferences and then enable the toggle that says Upgrade web links.
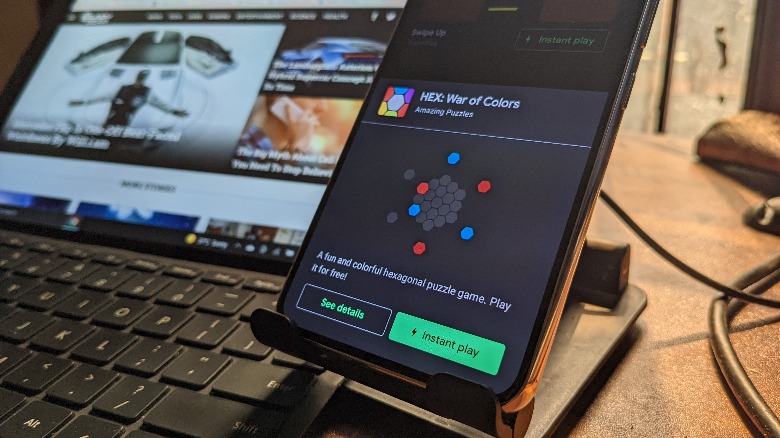
4. Once enabled, users will be able to directly access the Instant Play option for eligible apps, as is depicted in the image above.